品牌
经销商厂商性质
广州市所在地
西门子LOGO! 24RCE,主机6ED10521HB000BA8LOGO! 24RCE,主机,集成显示面板 电源/输入/输出: 24V UC/24V UC/继电器, 8 DI/4 DO,内存400个功能块, 可连接扩展模块24V AC/DC,支持 NPN/PNP 输入类型,集成以太网接口
:吴珊
:
西门子LOGO! 24RCE,主机6ED10521HB000BA8LOGO! 24RCE,主机,集成显示面板 电源/输入/输出: 24V UC/24V UC/继电器, 8 DI/4 DO,内存400个功能块, 可连接扩展模块24V AC/DC,支持 NPN/PNP 输入类型,集成以太网接口
*文档: 西门子工程师*本文档!
文献
涉及产品
1. 描述
的LOGO! 0BA7产品增加了集成的RJ45的以太网通讯口。LOGO! 0BA7支持在传输速率为10/100 Mbit/s 的基于TCP/IP的SIMATIC S7的通讯。一台LOGO! 0BA7设备支持zui多8+1个网络连接,如下述:
> 8:借助下列设备实现zui多8个基于TCP/IP的SIMATIC S7的通讯连接;
• 其它LOGO! 0BA7设备
• 具备以太网功能的SIMATIC S7 PLC
• zui多一个SIMATIC HMI(触摸屏)
> 1:在LOGO! 主机模块与安装有LOGO! Soft Comfort V7.0 的PC之间进行zui多一个S7连接。
2. 实验所需软件硬件
a) LOGO! Soft Comfort V7.0
b) PC Access v1.0 SP4
c) 操作系统 WINDOWS XP Professional SP2
d) LOGO! 12/24 RCE 6ED1052-1MD00-0BA7
注意:LOGO! Soft Comfort V7.0 和PC Access v1.0 SP4 为受限软件,如果需要下载,请向西门子申请。
3. LOGO! Soft Comfort V7.0操作步骤
a) LOGO! 0BA7的网络通讯功能,必须通过LOGO! Soft Comfort V7.0软件实现。首先通过软件为LOGO! 0BA7模块分配连接,如图1。

图1
b) 设置目标模块的IP地址,右击以太网连接出现“添加连接”,如图2。

图2
c) 连接PC Access必须添加两个服务器连接(连接1本地TSAP默认20.00,并且不可修改。TSAP 20.00系统默认保留和其它设备通讯,不可用于和PC Access连接);连接2中,见图3,本地默认TSAP:21.00(不可修改),手动设置远程TSAP:10.00(TSAP设定范围请看帮助);并且设置通讯对方的IP地址,这里是192.168.0.101。设置完成后,点击确定。

图3
d) 下载LOGO!项目,如图4。点击“选择”,添加需要下载的IP地址,如图5,在这里可以使用“检测”去检查此时是否可以检测到该IP地址;然后点击确定,系统会提示需要处于“STOP”模式,如图6;点击“YES”后,开始下载,如图7

图4

图5

图6
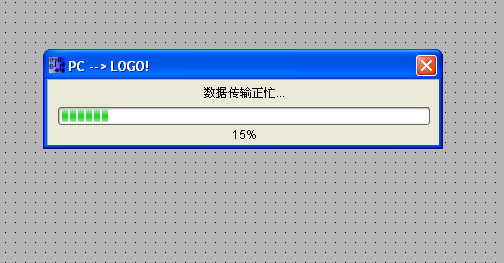
图7
下载完成后,软件会出现图8所示提示,点击“Y”后,软件的信息窗口会有显示,如图9。到这里就完成了LOGO!侧的设置。
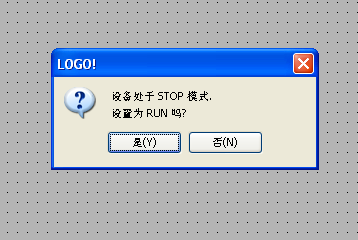
图8

图9
4. PC Access 侧的操作步骤
a) PC Access的基本使用请参考链接:
http://www.ad.siemens.com.cn/download 文档编号:A0297
b) 添加新的PLC,此处的IP地址设为LOGO!的地址,TSAP的设置和LOGO!的设置交叉对应,如图10。

图10
c) 添加条目。LOGO! 0BA7的地址区新增了V区的概念,其内部地址区域和V区有固定的映射关系(详细信息请参考帮助),见图13。分别添加模拟量输入和数字量输入,如图11,12,此处使用V区地址。

图11

图12

图13
d) 测试结果如图14

6ED10521HB000BA8LOGO! 24RCE,主机,集成显示面板 电源/输入/输出: 24V UC/24V UC/继电器, 8 DI/4 DO,内存400个功能块, 可连接扩展模块24V AC/DC,支持 NPN/PNP 输入类型,集成以太网接口
2
图一
图二
第二步:填写图二中的目的
IP
地址,这个
IP
地址一定要写对,否则
无法通讯。
(这个
IP
地址的查看方法:按
Logo
上面的向下箭头翻到
网络
…
,按
OK
键后箭头指向
IP
地址再按下
OK
键即显示出
IP
地址
了。这个就是目的
IP
地址)
第三步:点击
图二中新
IP
配置旁边的选择,打开图三对话框点击编
辑即可输入新的
IP
地址。点击确定后显示如图四所示
IP
地址配置成
功。
图三
图四
2.
下载程序
*步:点击工具→传输→
PC->Logo
!打开如图六所示对话框。
本例的目的
IP
地址是
192.168.0.10
,这里要根据
LOGO
上面的
IP
*不能照抄该例的地址,否则不能通讯。
图五
图六
第二步:点击
图六中的确定即开始下载并弹出图七所示的对话框,
点击
图七中的取消,
(也就是不要覆盖设备中的
IP
地址,此时设备
中的
IP
地址已经是上面步骤中配置的新
IP
地址了。如果选择图七中
第二步:填写图二中的目的
IP
地址,这个
IP
地址一定要写对,否则
无法通讯。
(这个
IP
地址的查看方法:按
Logo
上面的向下箭头翻到
网络
…
,按
OK
键后箭头指向
IP
地址再按下
OK
键即显示出
IP
地址
了。这个就是目的
IP
地址)
第三步:点击
图二中新
IP
配置旁边的选择,打开图三对话框点击编
辑即可输入新的
IP
地址。点击确定后显示如图四所示
IP
地址配置成
功。
图三
图四
2.
下载程序
*步:点击工具→传输→
PC->Logo
!打开如图六所示对话框。
本例的目的
IP
地址是
192.168.0.10
,这里要根据
LOGO
上面的
IP
*不能照抄该例的地址,否则不能通讯。
图五
图六
第二步:点击
图六中的确定即开始下载并弹出图七所示的对话框,
点击
图七中的取消,
(也就是不要覆盖设备中的
IP
地址,此时设备
中的
IP
地址已经是上面步骤中配置的新
IP
地址了。如果选择图七中
第二步:填写图二中的目的
IP
地址,这个
IP
地址一定要写对,否则
无法通讯。
(这个
IP
地址的查看方法:按
Logo
上面的向下箭头翻到
网络
…
,按
OK
键后箭头指向
IP
地址再按下
OK
键即显示出
IP
地址
了。这个就是目的
IP
地址)
第三步:点击
图二中新
IP
配置旁边的选择,打开图三对话框点击编
辑即可输入新的
IP
地址。点击确定后显示如图四所示
IP
地址配置成
功。
图三
图四
2.
下载程序
*步:点击工具→传输→
PC->Logo
!打开如图六所示对话框。
本例的目的
IP
地址是
192.168.0.10
,这里要根据
LOGO
上面的
IP
*不能照抄该例的地址,否则不能通讯。
图五
图六
第二步:点击
图六中的确定即开始下载并弹出图七所示的对话框,
点击
图七中的取消,
(也就是不要覆盖设备中的
IP
地址,此时设备
中的
IP
地址已经是上面步骤中配置的新
IP
地址了。如果选择图七中
第二步:填写图二中的目的
IP
地址,这个
IP
地址一定要写对,否则
无法通讯。
(这个
IP
地址的查看方法:按
Logo
上面的向下箭头翻到
网络
…
,按
OK
键后箭头指向
IP
地址再按下
OK
键即显示出
IP
地址
了。这个就是目的
IP
地址)
第三步:点击
图二中新
IP
配置旁边的选择,打开图三对话框点击编
辑即可输入新的
IP
地址。点击确定后显示如图四所示
IP
地址配置成
功。
图三
图四
2.
下载程序
*步:点击工具→传输→
PC->Logo
!打开如图六所示对话框。
本例的目的
IP
地址是
192.168.0.10
,这里要根据
LOGO
上面的
IP
*不能照抄该例的地址,否则不能通讯。
图五
图六
第二步:点击
图六中的确定即开始下载并弹出图七所示的对话框,
点击
图七中的取消,
(也就是不要覆盖设备中的
IP
地址,此时设备
中的
IP
地址已经是上面步骤中配置的新
IP
地址了。如果选择图七中
第二步:填写图二中的目的
IP
地址,这个
IP
地址一定要写对,否则
无法通讯。
(这个
IP
地址的查看方法:按
Logo
上面的向下箭头翻到
网络
…
,按
OK
键后箭头指向
IP
地址再按下
OK
键即显示出
IP
地址
了。这个就是目的
IP
地址)
第三步:点击
图二中新
IP
配置旁边的选择,打开图三对话框点击编
辑即可输入新的
IP
地址。点击确定后显示如图四所示
IP
地址配置成
功。
图三
图四
2.
下载程序
*步:点击工具→传输→
PC->Logo
!打开如图六所示对话框。
本例的目的
IP
地址是
192.168.0.10
,这里要根据
LOGO
上面的
IP
*不能照抄该例的地址,否则不能通讯。
图五
图六
第二步:点击
图六中的确定即开始下载并弹出图七所示的对话框,
点击
图七中的取消,
(也就是不要覆盖设备中的
IP
地址,此时设备
中的
IP
地址已经是上面步骤中配置的新
IP
地址了。如果选择图七中