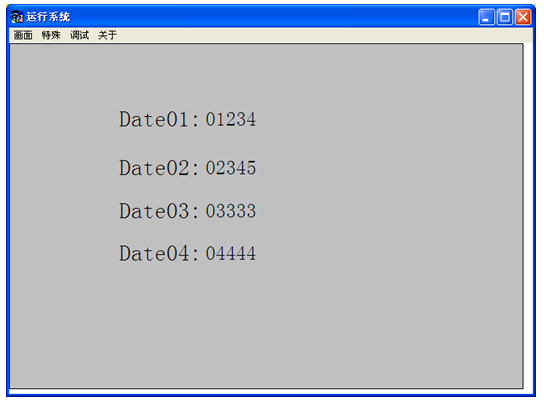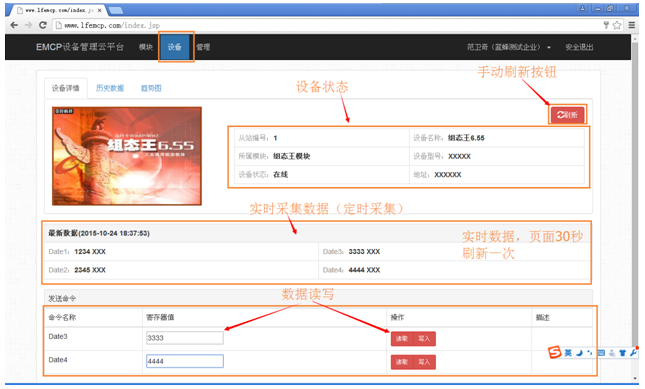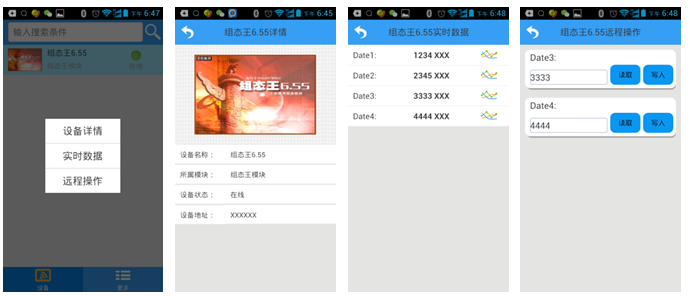品牌
生产厂家厂商性质
石家庄市所在地
EMCP物联网云平台实现组态王软件的远程监控
组态王软件广泛应于工业控制领域,是一款性能高,运行稳定的工业组态软件。此次我们要把组态王软件连接到EMCP设备管理云平台,实现电脑Web页面和手机APP对组态王软件内部的寄存器或数据进行远程监控和读写。本例程以zui简单的模式让两者相连,只起到抛砖引玉的作用。具体的应用和展示效果还需大家根据自己的应用发挥才智。
l 安装好组态王软件的电脑一台(此案例安装的是组态王6.55版本)。
l 河北蓝蜂科技的GM10-DTU模块一台。
l USB转232数据线一颗(如果电脑主机有串口那就可以免去此线)。
l 随机配的串口线两条。
l 电工工具一套,导线若干。

此处参考GM10-DTU说明书进行操作,我们需要对GM10连接天线、插上SIM卡(移动/联通无欠费卡)、连接12V/24V电源、连接232调试线和数据线分别接到电脑串口(或USB转232串口线)。
序号 | 端子名 | 说明 |
1 | GPIO4 | 短信报警输入DI4 |
2 | GPIO3 | 短信报警输入DI3 |
3 | GPIO2 | 短信报警输入DI2 |
4 | GPIO1 | 短信报警输入DI1 |
5 | REBT | 报警输入公共端 |
6 | RXD | 232调试串口 |
7 | TXD | 232调试串口 |
8 | SGND | 公共信号地 |
9 | 485B | 232数据串口(RXD) |
10 | 485A | 232数据串口(TXD) |
11 | V- | 电源负(标准电压12VDC) |
12 | V+ | 电源正(标准电压12VDC) |
连接好所有的线后检查是否接线牢靠,接线是否正确。一切无误后我们给两台设备进行通电。通电后触摸屏点亮,GM10模块SYS灯点亮。

新建ModRTUServer设备驱动。选择连接DTU的电脑串口(这里我们选择COM1),点击右侧窗口中的“新建”,在弹出的“设备配置向导”选择“设备驱动”->“PLC”->“*康”->“ModRTUServer”-> “COM”。

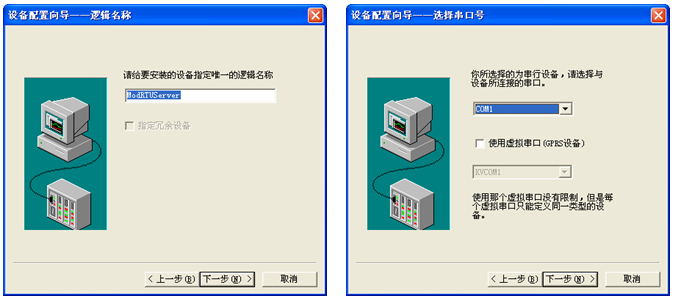
地址格式Address:ReceiveTime,Address:1-255 设备地址,ReceiveTime:0-100 接受数据的时间。点击“下一步”进入右下角中的窗口,我们可以选择默认的设置或这如下图的设置。直至配置完成。
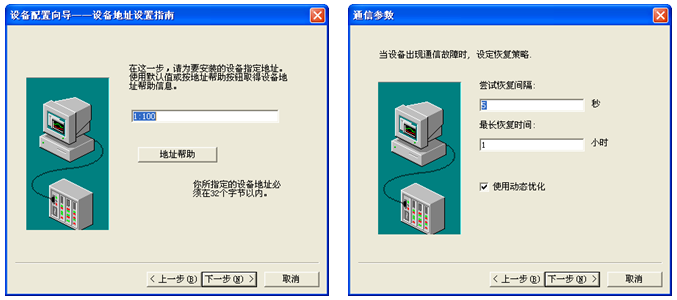
此处我们创建Date01、Date02、Date03、Date04四个变量。定义变量名(Date01),选择变量类型(I/0实数),选择连接设备“ModRTUServer”,选择寄存器类型“R1”,选择数据类型“USHORT”(无符号整形),选择读写属性“读写”,点击“确定”。如此方式分别创建Date02、Date03、Date04数据变量。
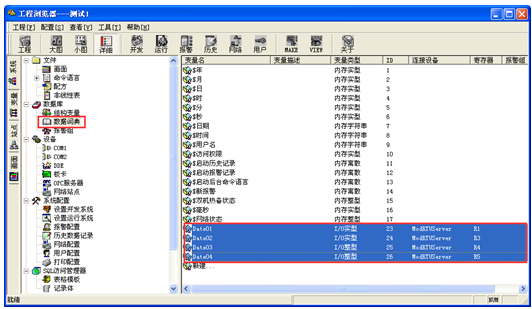
在“工程浏览器”中新建画面“首页”,双击“首页”进入画面编辑,选择文本控件,创建Date01-Date04和Date01_display-Date04_display显示文本。
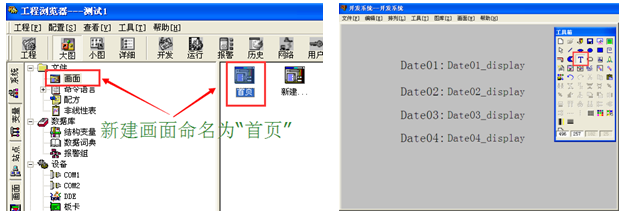
选择“工具箱”箭头,双击“Date01_display”文本,在弹出的“动画连接”对话框中分别选中“模拟量输出”和“模拟量输入”选项。然后分别点击“模拟量输出”和“模拟量输入”按钮在弹出的对话框中进行如下设置(表达式:本站点\Date01,整数位:5,显示格式:十进制,对齐:居左)。这里只列举对“Date01_display”文本的显示设置,大家按同样方法分别对“Date02_display”、“Date03_display”、“Date04_display”进行设置。
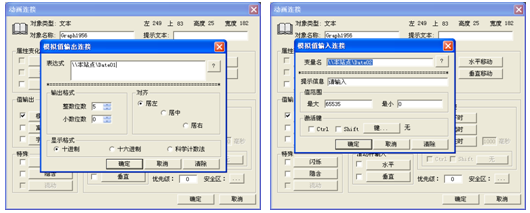
在菜单中选择“切换到 View”,在弹出的“运行系统”窗口中点击菜单中的“画面”->“打开”

在弹出的画面中双击“首页”打开工程画面。此时我们创建的工程就在右下图中显示了出来。我们可通过查看变量值和改变变量值(鼠标双击“00”对数据值进行更改)。

在对模块进行配置时,具体操作请参照《DTU配置软件使用手册》。
1,打开“DTU配置软件”选择连接的串口号,选择菜单“系统设置”点击“参数获取”读取连接模块的当前配置。
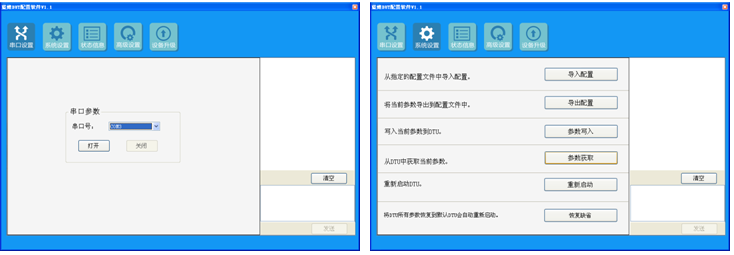
2,选择菜单“高级设置”,设置“模块密码”(默认111111,要求平台中的模块密码*)。设置“数据串口”参数和组态王中所连接COM口的通讯参数设置*。点击选项“MODBUS设置”按下图设置。设置完成后点击上图中的“参数写入”将我们配置好的数据写入到GM10模块里面。此时模块配置完成。
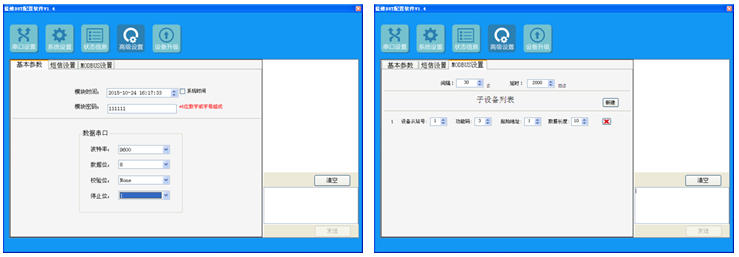
用管理员身份登录平台www.lfemcp。。com,对EMCP设备管理云平台进行设置。具体操作参照《EMCP设备管理平台用户使用手册》
选择菜单“管理”-> “模块管理”新建一个模块,该模块是我们连接组态王电脑的模块,对新建模块进行如下设置。设置完成后点击“保存”

选择菜单“管理”-> “信号规则管理”新建一个规则命名为“组态王-规则1” 。
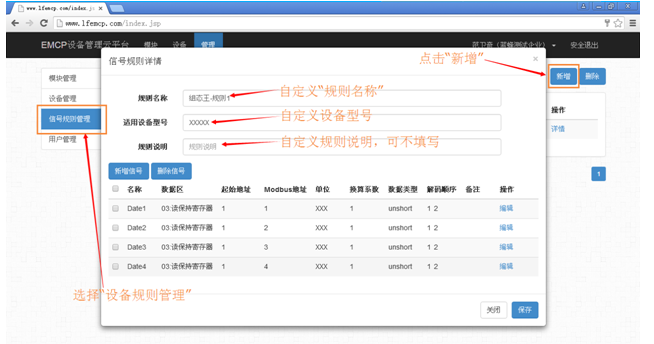
选择菜单“新增信号”,设置平台对Date1、Date2、Date3、Date4数据的对应关系。下图只列举了Date1的配置方法,Date2、Date3、Date4只需将“信号名称”修改,将Modbus地址分别设置为2、3、4即可,其他不变。
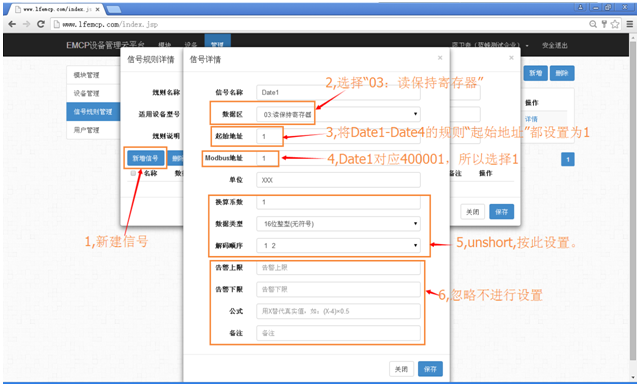
选择菜单“管理”-> “设备管理”新建一个设备。我们需要选择设备的图片,点击“选择文件”按钮选择我们想要上传的图片,选中后点击“上传”。“从站编号”为上面我们触摸屏Modbus串口转发设备的从站地址。“设备名称”我们可随意输入,这里我们输入“组态王6.55”。“所属模块”选择上面我们配置的模块“组态王模块”模块。“数据规则”选择上面配置的“组态王-规则1”规则。“地址”输入所安装地的城市名。“摄像头”为视频监控用的,输入网络摄像头的序列号就可将摄像头加载在EMCP设备管理云平台(摄像头的接入请蓝蜂的)。
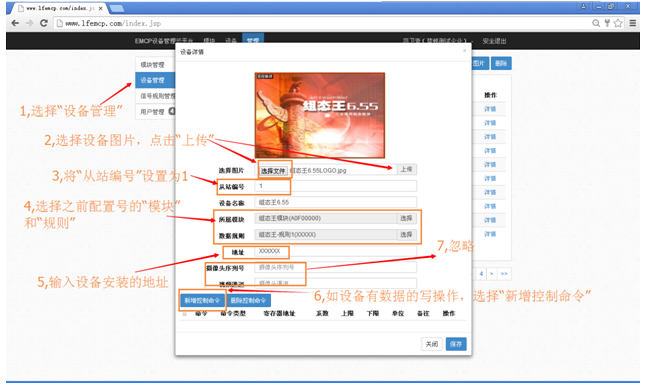
如果设备需要进行远程控制,可在下面进行控制命令中添加,这里我们新建两个控制命令(要和组态王上的要读写的数据地址相对应(地址减一处理))。